2.3 - Optionlists
Option lists
Option lists are an important part of Innobrix Studio. Through option lists, you can start attaching options to a model. A model can maximum be linked to 1 option list, but an option list can be linked to multiple
models. Option lists can additionally contain a wide range of options, but
within Innobrix we can distinguish essentially 2 types of options:
- Sales options.
- Functional options
Both types of options perform their own role. It is important to note that functional options are almost always invisible to an end user, where sales options, on the contrary, are intended to be offered to the end user (as the name suggests). For example, an example of a functional option might be "End Gable Right," which allows you to turn on end gable on the right side of a property turn on. This way you avoid needing an additional 'type' through a Model Group(s).
Creating an option list
Once a model is imported (for the first time), an option list will automatically be created. This is, of course, still completely empty. It is also possible to use a CSV file to create a new option list. In this tutorial, however, we now choose the manual route.
- Create a new
Categoryby using the RMB (right mouse button) to click on 'Option List', top right corner of the screen. ChooseExpansionas the name. - Create a new
Headerby using the RMB (right mouse button) to click on 'Extension' and choose 'New Header'. Enter 'Back Facade' as the name. - Create a new
Optionby using the RMB to click on 'Back Facade' and choose 'New Option'. The name of the option will be 'Expand rear facade 2400mm'.
The option list consists of one or more categories with one or more headers below them and one or more options below them again. If you just followed the steps above (correctly), you will have something like this in your options list:
By default, a newly created option is always marked with option-type 'Checkbox'. There are 3 other option types possible: Radio, Thumbnail and Color. For this tutorial
we will cover the Checkbox buttons and Radio groups and juxtapose the visual and functional differences.
Option types: Checkbox & Radio
Each option has as property 'type', which may affect the inherent behavior of an option..
Formally, there are '4' different option types. Functionally, however, they are only 2'. The previously mentioned ThumbnailandColoroption-types behave like aRadio. A Checkboxcan be turned on and off. ARadiobutton can never be turned off, only exchanged for anotherRadiobutton under the sameHeader`.
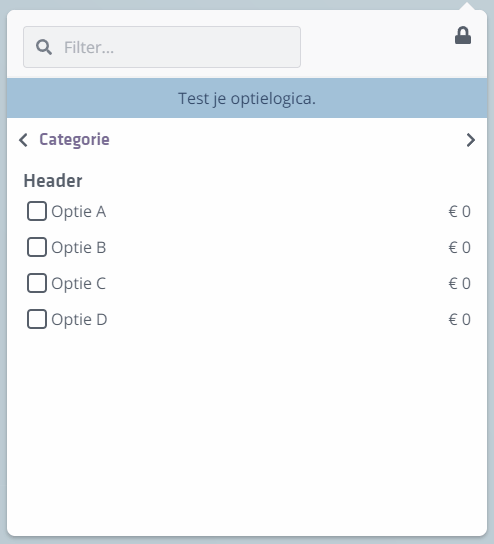
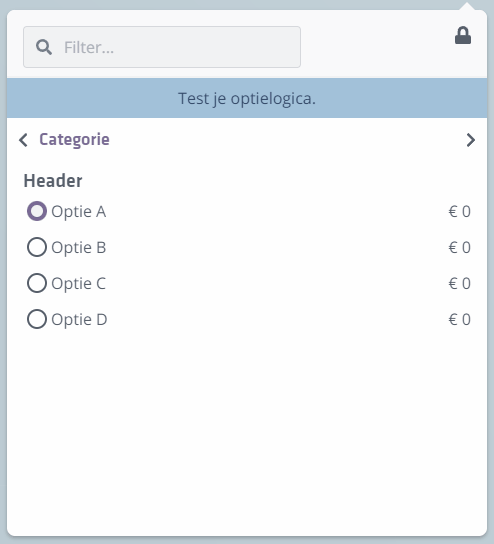
We previously created the 'Expand rear facade 1200mm' option. By default it is set to Checkbox, but you may want to try changing the option type to a Radio.
You can then use the Option Test menu to test the option.
While clicking, you will then see that this option cannot be turned off. In such a case you will need an 'extra' option like 'No extension' or 'Basic rear wall' to enable your buyer to turn off the extension option again. off. Something not required with a checkbox.
(N.B: For the next steps, you can reset the option back to 'Checkbox' type).